Some Google accounts require two-step verification, which means they are protected with the password and one of the following additional methods (depending on the method defined as default in the Google account security settings):
•USB-token.
•Google Prompt notification sent to the trusted device.
•A code sent to the trusted phone number in SMS text message (if the account is configured for this).
•A code generated in the Google Authenticator application.
•One of backup verification codes available on the Google Accounts Overview page (for more information, please see https://support.google.com/accounts/answer/1187538?hl=en).
If your Google account is protected with USB-token or Google Prompt, use the secure key or the application to pass verification.
Singing in with USB-token
If your Google account is protected with USB-token, insert the USB-token and click USB-token is inserted.
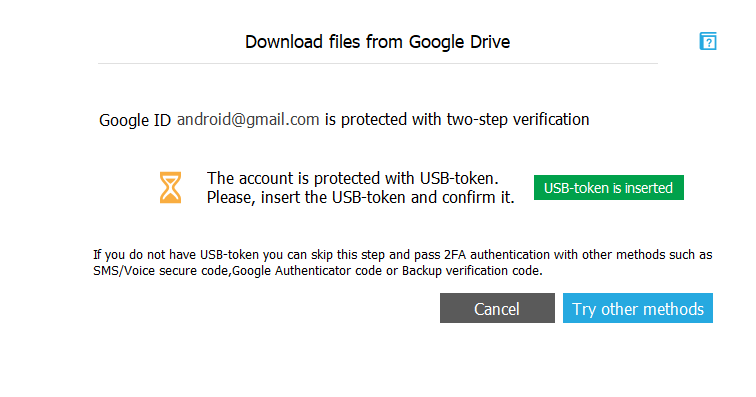
If you don't have the USB-token, click Try other methods to pass two-step verification with other methods, such as SMS secure code, Google Authenticator code, or backup verification code.
Select the preferred verification type by clicking one of the following tabs:
•SMS
•Authenticator
•Backup code
Enter the code in the field below and click Verify.
Signing in with Google Prompt
If your Google account is protected with Google Prompt, the Google application on your device will send you a notification to confirm that you are trying to sign in.
If you haven't received the notification, click the Resend request link to get a new one.
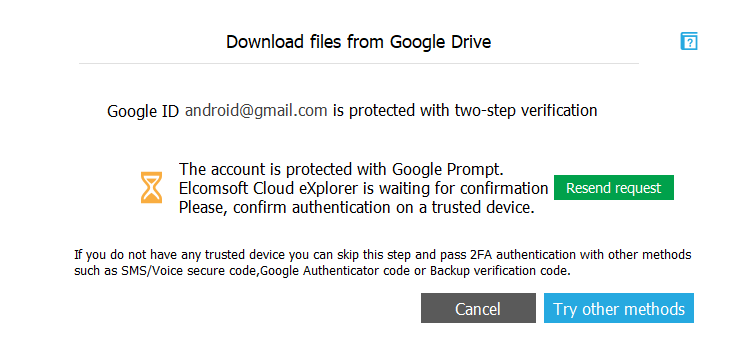
If you don't have any trusted devices with the Google application, click Try other methods to pass two-step verification with other methods such as SMS secure code, Google Authenticator code, or backup verification code.
Select the preferred verification type by clicking one of the following tabs:
•SMS
•Authenticator
•Backup code
Enter the code in the field below and click Verify.
If your Google account is protected with other methods, you will be required to enter the secure code or the backup code after you click Sign in.
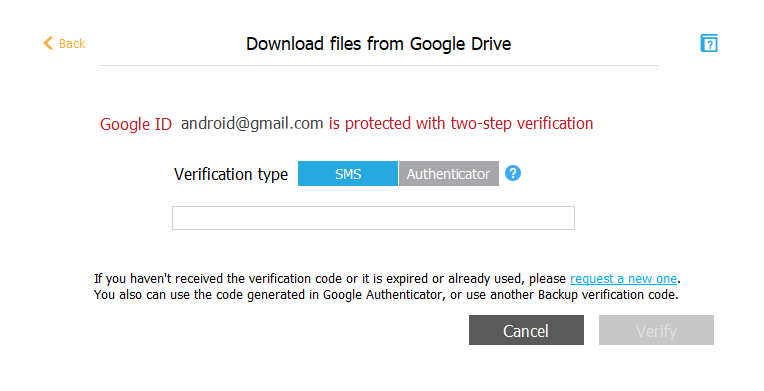
Signing in with a secure code sent in SMS text message
If your Google account is configured for sending codes in SMS text message, a code will be sent to the trusted phone number right after you click Sign in.
Select the preferred verification type by clicking one of the following tabs:
•SMS
•Authenticator
•Backup code
Enter the code in the field below and click Verify.
If you haven't received the code to the phone number, click the request a new one link to get a new one.
Signing in with a secure code generated in Google Authenticator
If you use Google Authenticator, you can use a secure code generated in this application.
Select the preferred verification type by clicking one of the following tabs:
•SMS
•Authenticator
•Backup code
Enter the code in the field below and click Verify.
Please note that Google Authenticator generates a new code every 24 seconds. If you fail to sign in, it means the code may have expired. Try signing in with a new generated code.
Signing in with backup verification codes
You can use one of the backup verification codes available on the Accounts overview page.
Select the preferred verification type by clicking one of the following tabs:
•SMS
•Authenticator
•Backup code
Enter the code in the field below and click Verify.
Please note that you can use each backup verification code only once. If you fail to sign in, it means the code is probably used. Try signing in with another backup verification code. If all of the available backup verification codes are invalid, generate new codes on your Google account settings page.