EPV allows you to explore the user's Internet activity.
•For iOS backups, the data is taken from the Safari browser and includes bookmarks, browsing history, twenty most recent search queries, and tabs of the visited pages.
•For BlackBerry backups, the data is taken from the standard Internet browser and includes bookmarks, browsing history, and autofills.
•For Microsoft account data, the data is taken from the Edge browser and includes browsing and search history.
Please note that if the timezone of the device is not detected, the time for all web data will be displayed in UTC time and the corresponding warning will be displayed in the Journal of the View menu.
Viewing Bookmarks
For bookmarks, the following information is displayed:
•iOS backups: Title, URL, Folder, Status (Actual or Deleted)
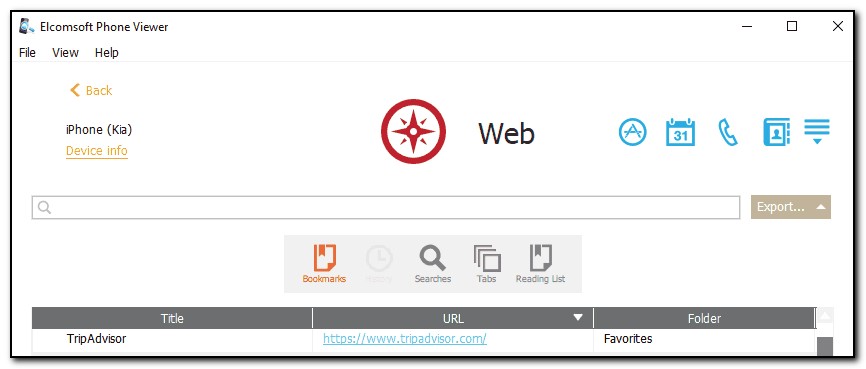
•iCloud synced data: Title, URL, Folder.
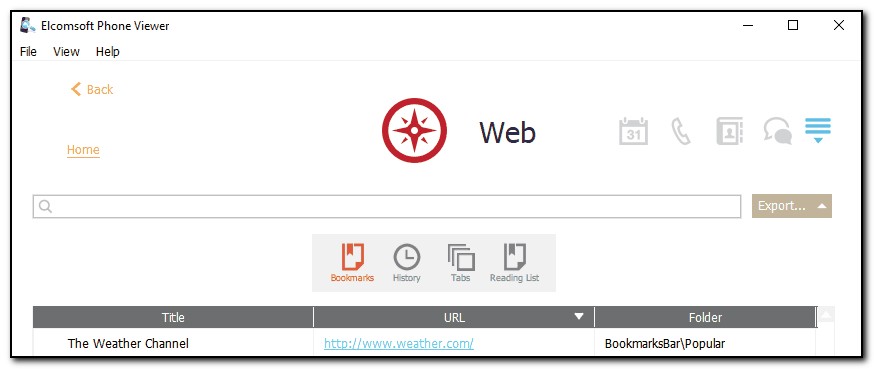
•BlackBerry backups: Title, URL, Visited, Last visit (including the time zone).
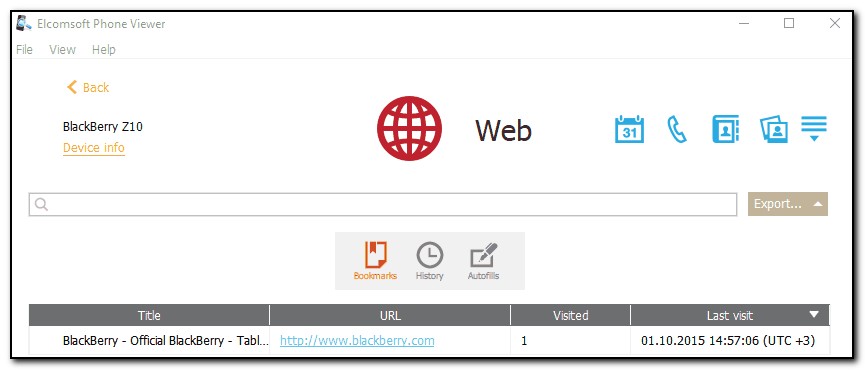
Viewing History
For browsing history, the following information is displayed:
•iOS backups: Date (including the time zone), Title, URL, Visits, Status (Actual or Deleted).
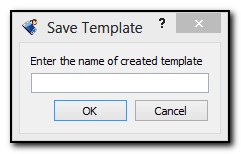
•iCloud synced data: Date, Title, URL, Visits, Status (Actual or Deleted), Deleted date
Please note that the Deleted status marks the records actually deleted from Safari History by the user. The date and time the record was deleted is displayed in the Deleted date column.
The Actual status marks the actual records and the older records which are not synched with the data on the device.
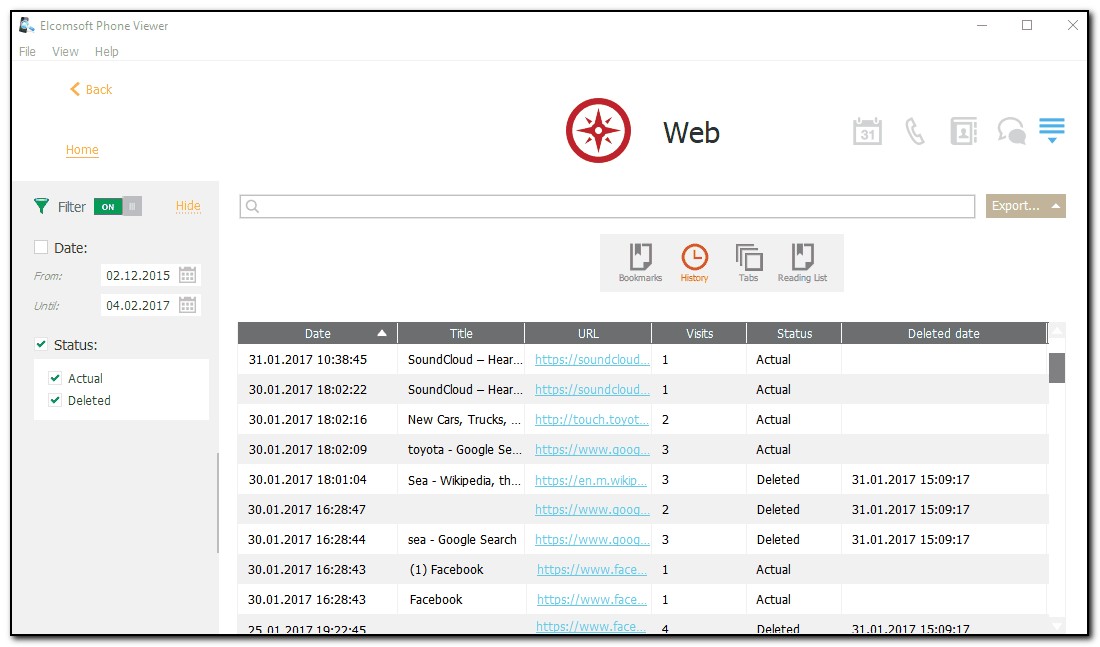
•BlackBerry backups: Last visited (including the time zone), Title, URL, Visited.
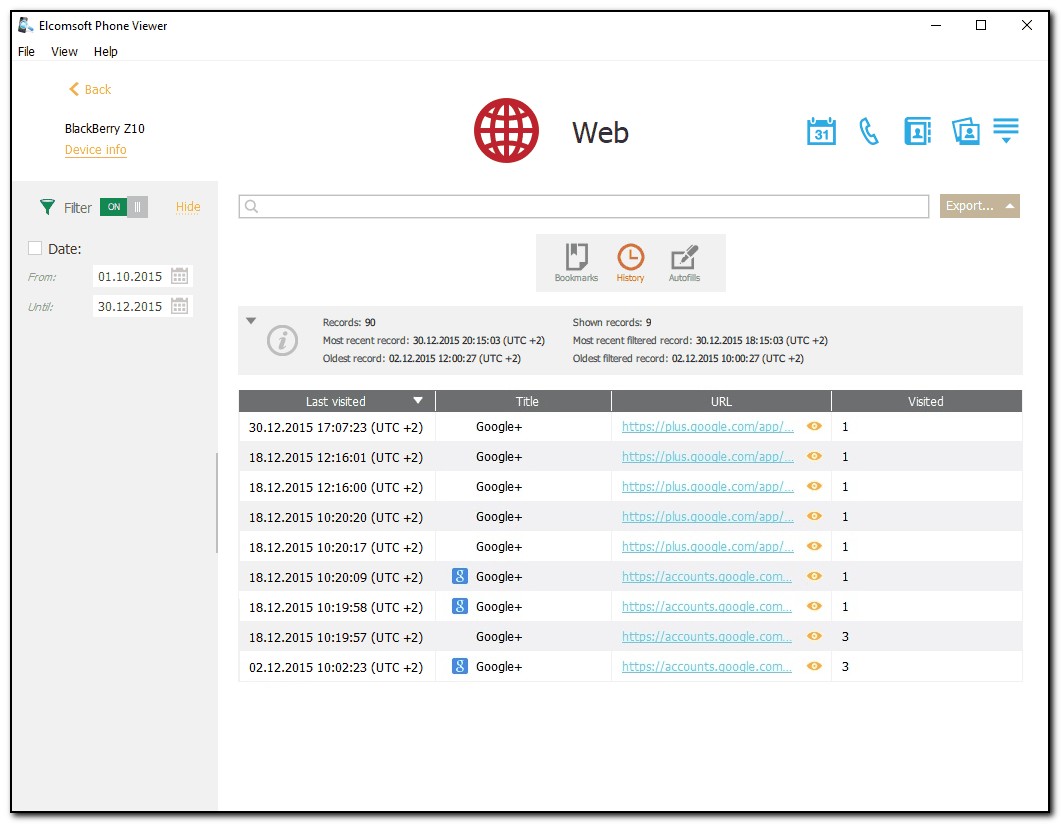
You can also view the thumbnails of the visited pages when working with BlackBerry backups.
To view the thumbnail, click the Show thumbnail icon ![]() next to the URL. The thumbnail opens in the viewer where you can also view its properties: Name, Type, Dimensions, Size, Modified, Path.
next to the URL. The thumbnail opens in the viewer where you can also view its properties: Name, Type, Dimensions, Size, Modified, Path.
To save the thumbnail to your computer, click Save, define the destination folder in the opened window, and then click Save.
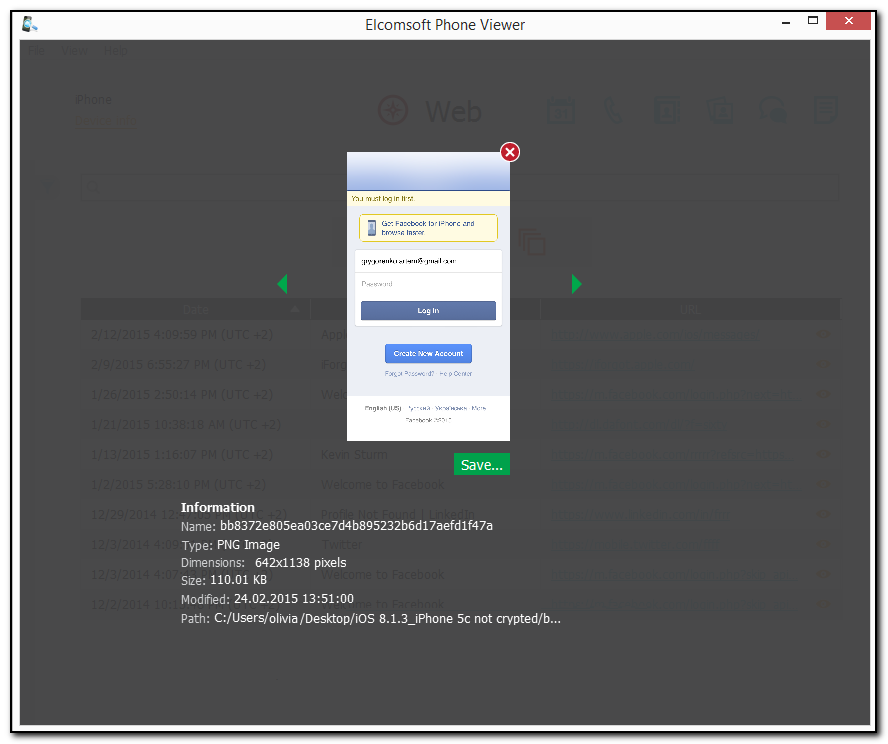
•Microsoft account data: Date (including the time zone), Name, URL, Visits.
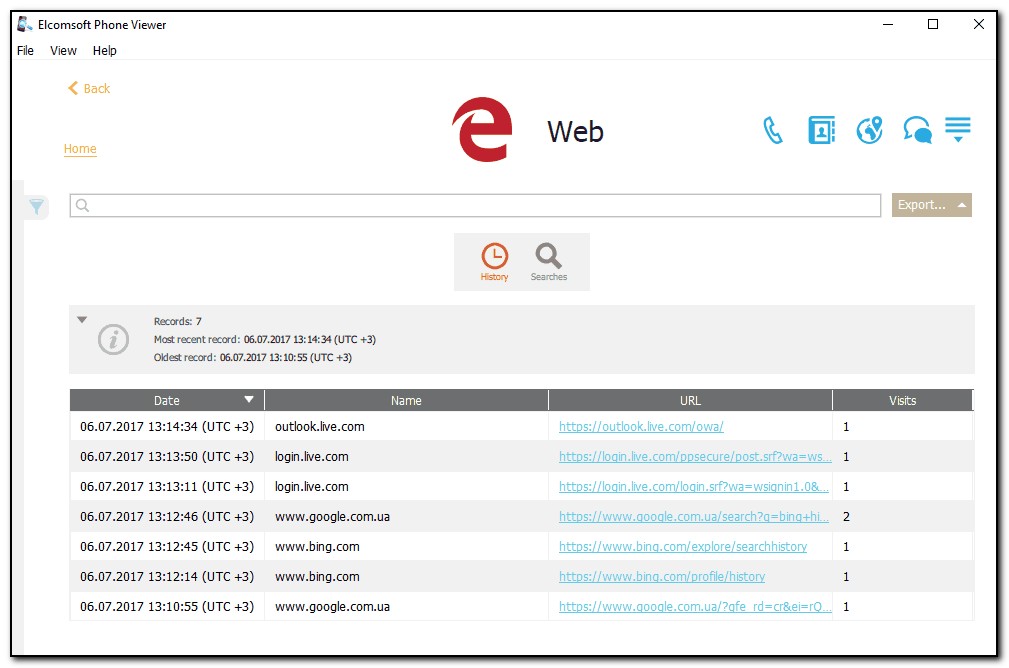
Viewing Autofills
When working with BlackBerry backups, you can view the following information about the autofill data:
•Type
•Content
•Used
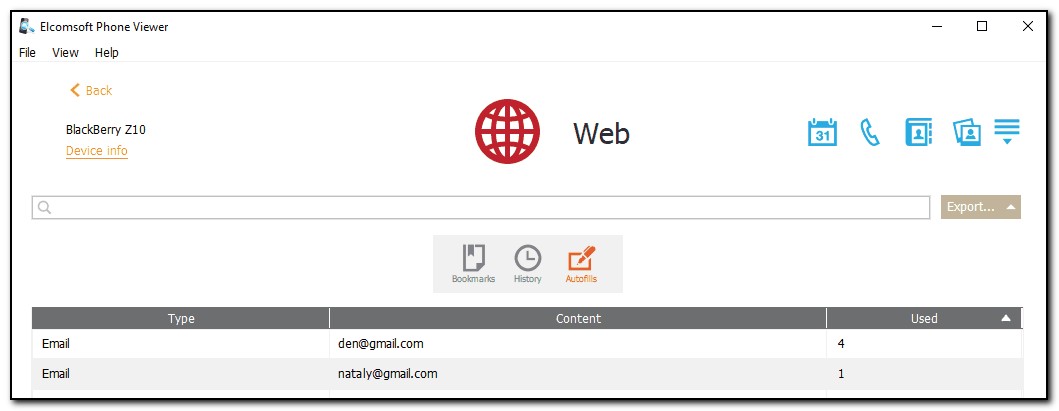
Viewing Search History
For search history, the following information is displayed:
•iOS backups: Last visited (date and time including the time zone) and search phrases.
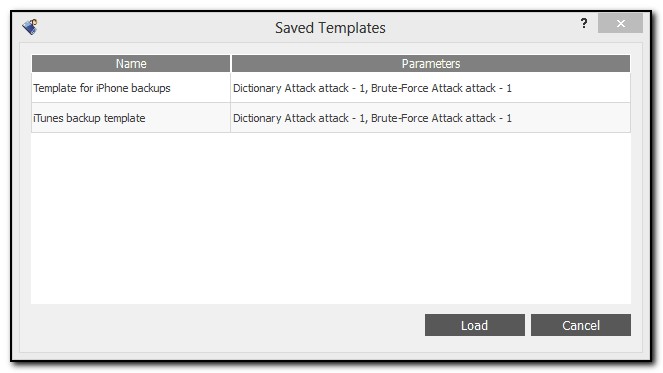
•For Microsoft account data: Last visited (date and time including the time zone), Search phrase, URL, Title, Visits.
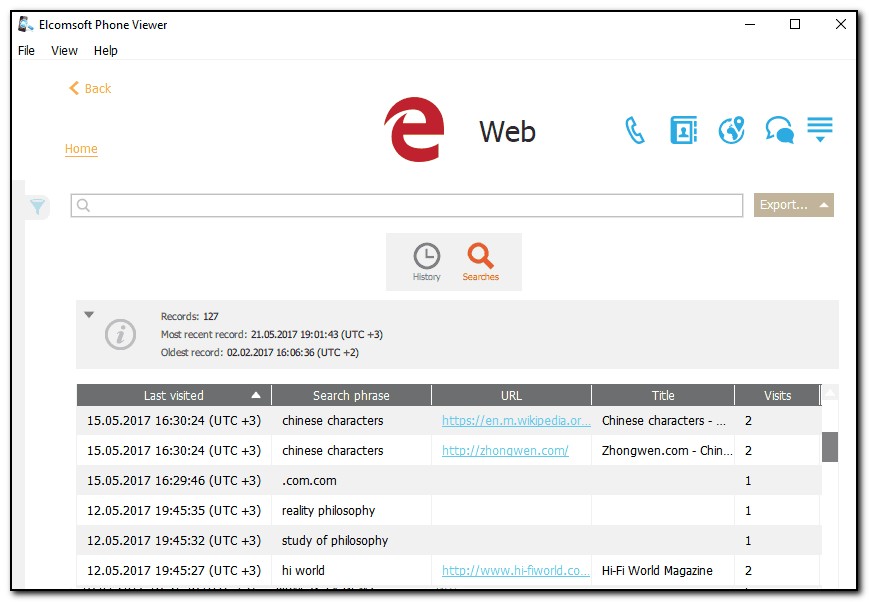
Viewing Tabs
For viewed tabs, you can see the following information:
•iOS backups: Date, Title, URL, Status (Actual or Deleted)
To view the thumbnail, click the Show thumbnail icon ![]() on the right. The thumbnail opens in the viewer where you can also view its properties: Name, Type, Dimensions, Size, Modified, Path.
on the right. The thumbnail opens in the viewer where you can also view its properties: Name, Type, Dimensions, Size, Modified, Path.
To save the thumbnail to your computer, click Save, define the destination folder in the opened window, and then click Save.
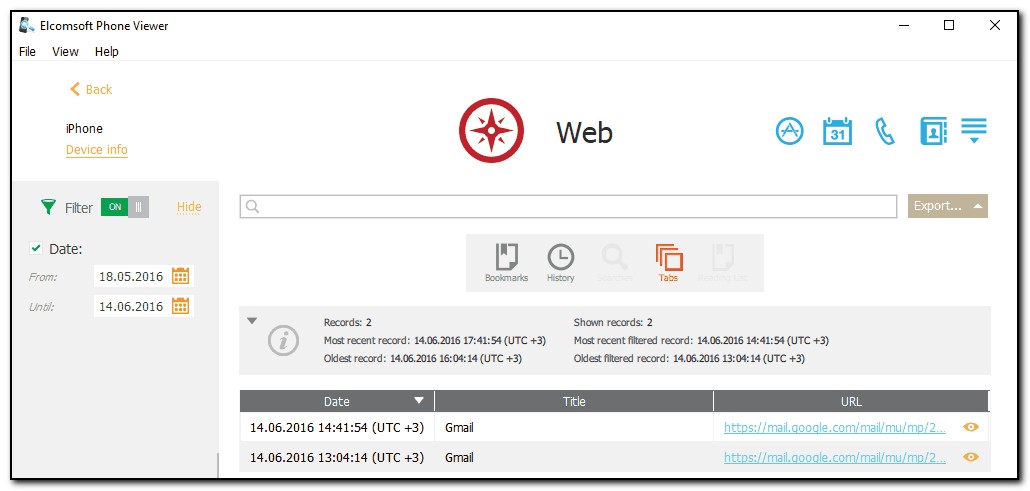
•iCloud synced data: Date, Title, URL, Device.
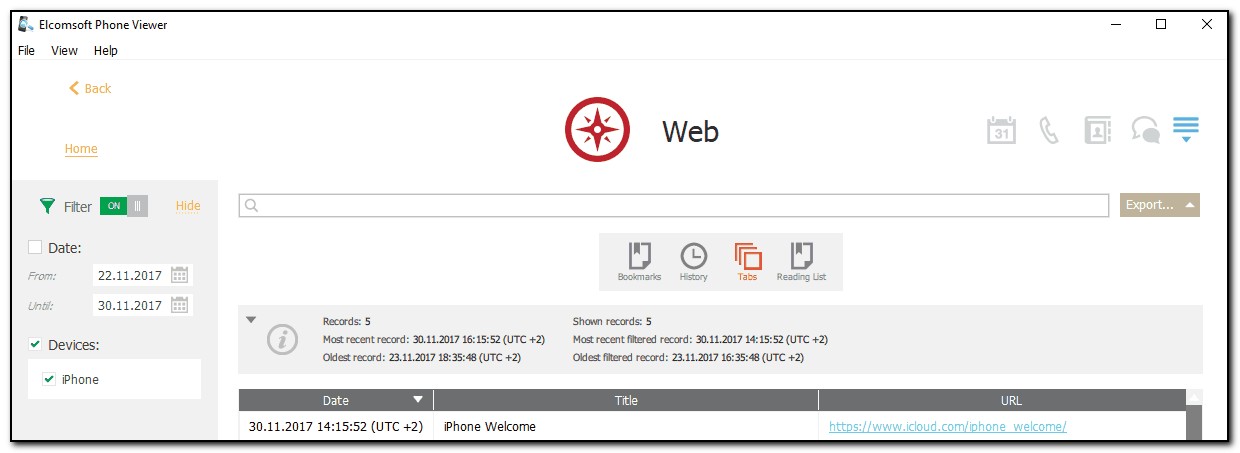
Viewing Deleted Web Data
EPV allows you to view the following deleted web data from the different iOS backups:
•Bookmarks
•History
•Tabs
•Reading List
The deleted web data is available in the backups from the devices with the following iOS versions:
Bookmarks |
History |
Tabs |
Reading List |
|
iTunes backup |
iOS 7–12 |
iOS 8–11 |
iOS 10–11 |
iOS 7–12 |
iCloud backup |
iOS 7–12 |
iOS 8–11 |
iOS 10–11 |
iOS 7–12 |
iOS device image |
iOS 7–12 |
iOS 8–11 |
iOS 10–11 |
iOS 7–12 |
Note: The deleted web data is marked as Deleted in the Status column of the corresponding category table.
Exporting Web Data
To export data, do the following:
1.Click Export.
2.Select one of the following values from the drop-down list: Filtered or All.
3.The Select destination file window opens.
4.In the opened window, select the location in which the file with exported data will be saved and enter the file name.
5.Click Save.
6.The <file name>.xlsx file is saved in the selected location.
Searching and Filtering
To perform searches in Web, enter the search request in the search field and press Enter. The search results will be highlighted in yellow.
To filter out the web data, open the Filter pane by clicking the ![]() icon on the left.
icon on the left.
Enable filtering by switching the On/Off toggle and select the From and Until dates in the corresponding calendar fields.
For iCloud synced Safari History, as well as for Safari Bookmarks, History, Tabs, and Reading List from iOS backups, you can also filter out Actual or Deleted records.