To download a Google account backup using ECX, you are required to sign in first.
The authentication process may vary depending on the Google account security settings.
To sign in, on the Download snapshot page, define the authentication type:
•Password: Select this option to use the Google account credentials.
•Token: Select this option to use the Authentication token extracted from the Google Chrome browser using Google Token Extractor (GTEX). For more information about extracting the token, see the Extracting authentication token topic.
Signing In Using Credentials
If you sign in using the Password option, enter the Google account ID (in the account@gmail.com format) and the password.
When you sign in with the Save credentials for future use option selected, ECX stores an authentication token. To use the token on next sign-in to this account, enter the login and make sure the Use token instead of password (if available) option is selected. When signing in with a token, you do not have to use the password or pass two-steps verification (use USB-token, Google Prompt, or enter a secure code).
NOTE: ECX doesn't support Google accounts with CAPTCHA protection. You can wait for a while until CAPTCHA protection is turned off and then try to log in again.
.png)
Signing In Using Authentication Token
If you sign in using the Token option, select the previously saved token from the list or specify the path to a new token .xml file extracted from the Google Chrome browser via Google Token Extractor (GTEX). By default, the token file is saved to the folder where the Google Token Extractor is located.
For more information about extracting the token, see the Extracting authentication token topic.
When you sign in with the Save credentials for future use option selected, ECX saves the token and you can select it from the list on the next sign in.
NOTE: If you sign in using the Token option, the following categories will not be available for downloading: Users Info, Contacts, Locations, Media, Mail, Messages.
NOTE: To download a Google account backup, you can use only tokens extracted from the Google Chrome browser.
.png)
Security Notifications
When you sign in via ECX, the information on this sign-in is displayed in your Google account (My Account > Sign-in & security > Connected apps & sites > Apps connected to your account). You will see Elcomsoft Cloud eXplorer on the list of apps and sites with authorized access to your account.
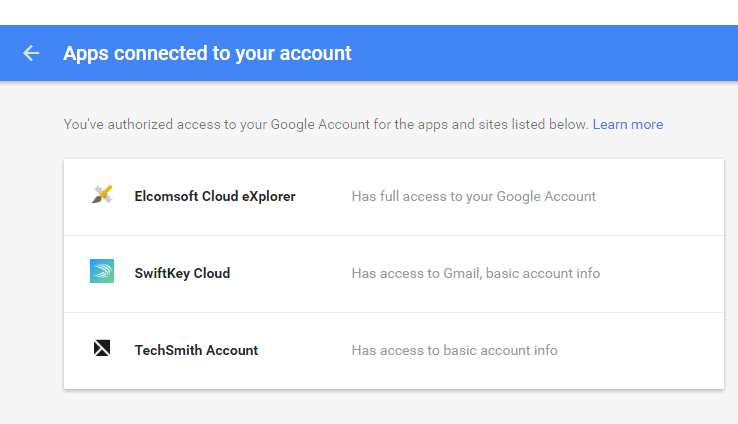
If you sign in via ECX using the login and password, you will get email notifications in the Google account you signed into. You will also see an additional notification in your Google account (My Account > Sign-in & security > Device activity & notifications > Recently used devices). You will not see any mentions of the ECX applications, but there will be a Windows or Unknown OS device on the list of devices currently or recently signed in to your account.
If you download data for the Calls and Wi-Fi categories, there will be an Android device on the list of devices currently or recently signed in to your account (My Account > Sign-in & security > Device activity & notifications > Recently used devices).
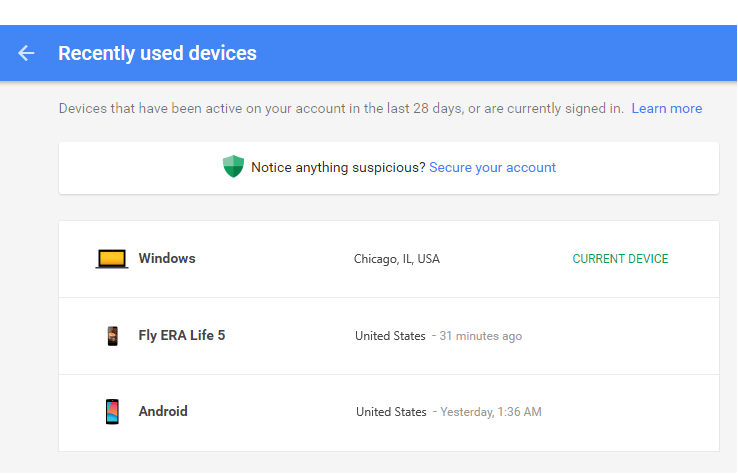
Also, if you sign in via ECX from an IP address which you haven't previously signed in from, an email notification will be sent to your Gmail account with information on a new sign-in.